Tutorial
Click on thumbnailed images to enlarge
**NOTE**
I did this tutorial in Photoshop CS3 Extended which is why some of you may have problems. However, that does't mean this tutorial won't work in other versions of Photoshop. Just try it out.
Ever wanted to add some fireworks to your pictures? Well now you can. In this tutorial, I will teach you how to do that & to turn your picture taken during the day into night. I will be using these pictures:


merging them, & turning them into this:

Let's begin!
001.Firstly, open up both of your images in Photoshop side-by-side.
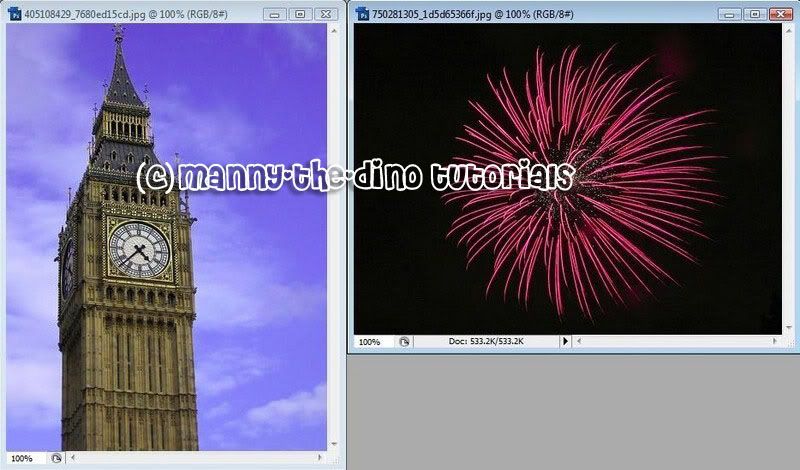
002.Using the Move Tool (V), drag the photo of the fireworks into the photo of the building.

003.After doing that, position the photo of the fireworks where you'd like it to be in the final result.

004.With Layer 1 selected, change the blending mode to Color Dodge.
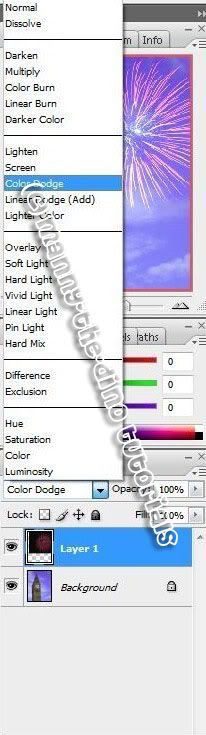
005.Your image should look like this now:

006.With the Background layer selected, open up the Curves options.
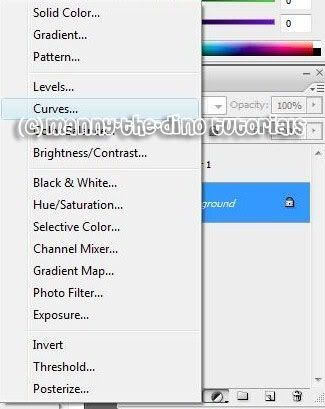
007.Use the following settings for RGB:

008.Use the following settings for Blue (this part depends on your image so play around with the settings until you are satisfied. Or you can just use my settings):

009.After doing that, add a layer mask to Layer 1.
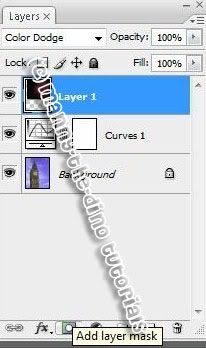
010.Now use the Brush Tool (B) to erase out the parts of the fireworks that overlap the building.

011.Your image should look something like this right now:

012.For our final step, hold down Atl, click on Layer 1 & drag it in-between Layer 1 & Curves 1 to make the fireworks pop out more.

If you got lost or have any questions, comment the tutotial & I'll get back to you as soon as I can. :D
I did this tutorial in Photoshop CS3 Extended which is why some of you may have problems. However, that does't mean this tutorial won't work in other versions of Photoshop. Just try it out.
Ever wanted to add some fireworks to your pictures? Well now you can. In this tutorial, I will teach you how to do that & to turn your picture taken during the day into night. I will be using these pictures:


merging them, & turning them into this:

Let's begin!
001.Firstly, open up both of your images in Photoshop side-by-side.
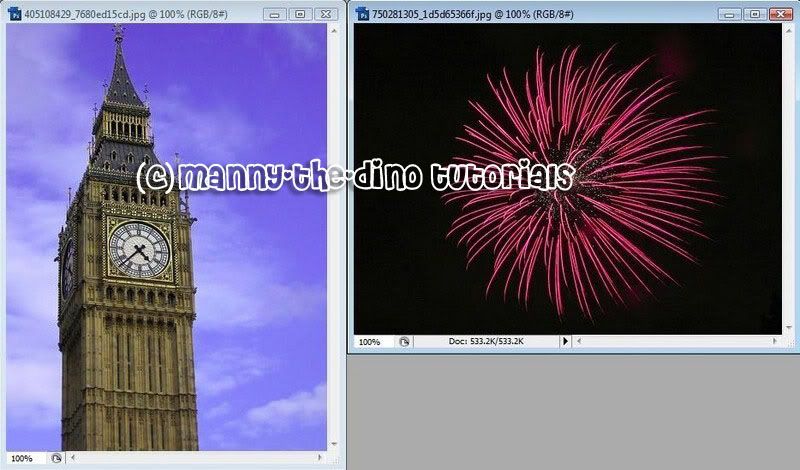
002.Using the Move Tool (V), drag the photo of the fireworks into the photo of the building.

003.After doing that, position the photo of the fireworks where you'd like it to be in the final result.

004.With Layer 1 selected, change the blending mode to Color Dodge.
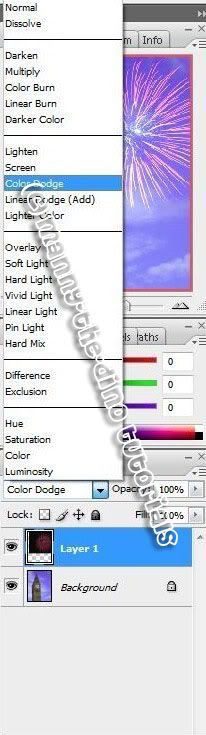
005.Your image should look like this now:

006.With the Background layer selected, open up the Curves options.
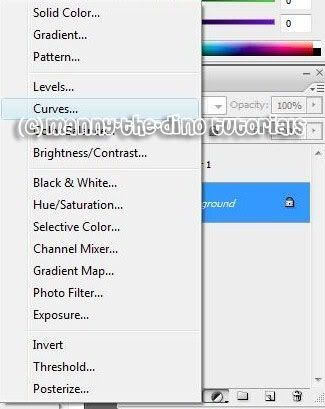
007.Use the following settings for RGB:

008.Use the following settings for Blue (this part depends on your image so play around with the settings until you are satisfied. Or you can just use my settings):

009.After doing that, add a layer mask to Layer 1.
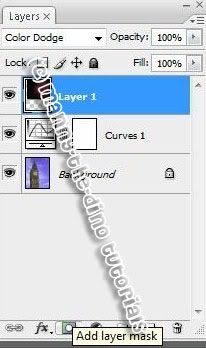
010.Now use the Brush Tool (B) to erase out the parts of the fireworks that overlap the building.

011.Your image should look something like this right now:

012.For our final step, hold down Atl, click on Layer 1 & drag it in-between Layer 1 & Curves 1 to make the fireworks pop out more.

If you got lost or have any questions, comment the tutotial & I'll get back to you as soon as I can. :D
Tutorial Comments
Showing latest 10 of 10 comments

nat ily, ha.
just found this, rly like
By shakeene on Mar 2, 2009 11:14 pm
pretty pimpin
By NoWorriesDesigns on Jul 5, 2008 5:09 am
How do open pictures side by side?
ty
By innocentgirl09 on Jan 19, 2008 11:34 pm
Ahh So Pretty! I made a Wallpaper with this tutorial. Thanks!
By Risako-Sugaya on Jan 13, 2008 4:42 pm
very careful instructions and the results are AWESOME!!! thanks much!
By kimt08 on Oct 25, 2007 2:18 am
wow thats awesome !
i'll try that out :D
By katt92 on Oct 5, 2007 12:46 am
Neato lol
By TaintedSakura on Oct 4, 2007 7:16 pm
This makes the picture look really pretty.
By thebitchofcb on Oct 3, 2007 11:47 pm
i like this one way better than ur other one
By brooklyneast05 on Oct 3, 2007 11:19 pm
omg thats so cool! xD
By Insurmountable on Oct 3, 2007 10:31 pm
Tutorial Details
| Author |
manny-the-dino
|
| Submitted on | Oct 3, 2007 |
| Page views | 17,455 |
| Favorites | 106 |
| Comments | 10 |
| Reviewer |
Insurmountable
|
| Approved on | Oct 3, 2007 |








