Tutorial
Click on thumbnailed images to enlarge
This tutorial will show you how to make an effect like this these.
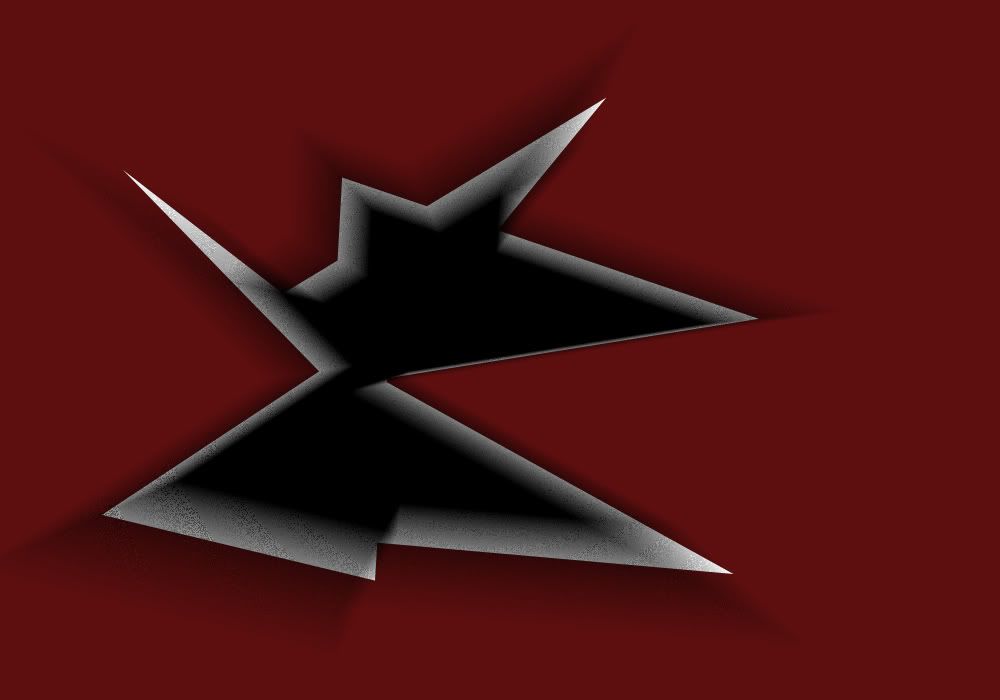

1. first open a new image. With whatever size you want and *white* background
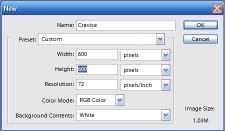
2. Pick a color you want as your background color. and use the flood fill tool to fill your image with that color.
3. Now go to polygonal lasso tool, and outline what you want the crevice/gouge to be.
4. Now hit D to make the color black, and use the flood fill tool again to fill in the area you selected with the lasso tool.
5. Now click the polygonal lasso tool agian, make sure you don't diselect the area though. And right click the area you selected before. and click "layer via cut".
6. Now go to filter >> Blur >> radial blur with these settings. 100 : zoom : best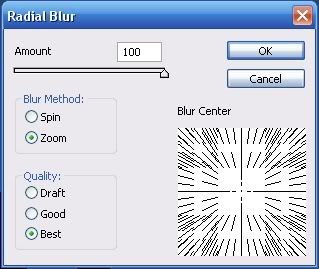 and change the direction to right about the area that you selected for the crevice.
and change the direction to right about the area that you selected for the crevice.
And merge the layers (CTRL-E)
There you have it.

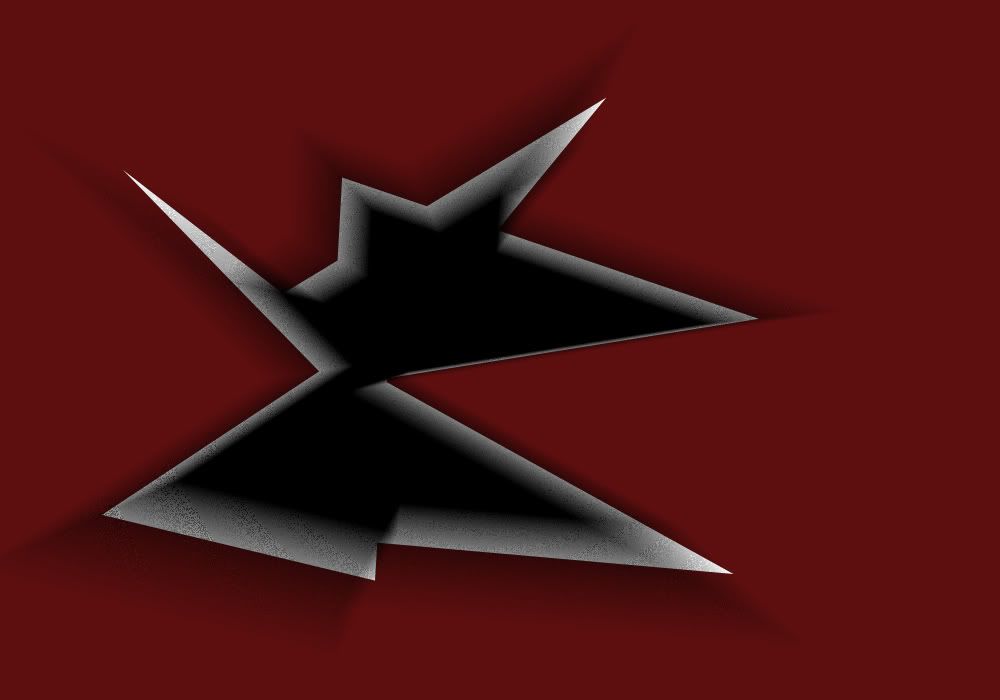

1. first open a new image. With whatever size you want and *white* background
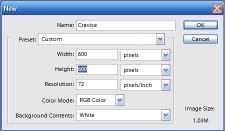
2. Pick a color you want as your background color. and use the flood fill tool to fill your image with that color.
3. Now go to polygonal lasso tool, and outline what you want the crevice/gouge to be.
4. Now hit D to make the color black, and use the flood fill tool again to fill in the area you selected with the lasso tool.
5. Now click the polygonal lasso tool agian, make sure you don't diselect the area though. And right click the area you selected before. and click "layer via cut".
6. Now go to filter >> Blur >> radial blur with these settings. 100 : zoom : best
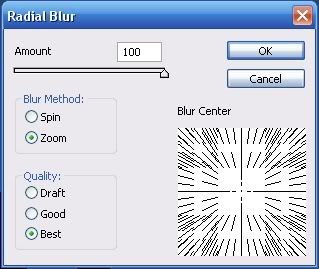 and change the direction to right about the area that you selected for the crevice.
and change the direction to right about the area that you selected for the crevice.
And merge the layers (CTRL-E)
There you have it.

Tutorial Comments
No comments yet. Be the first one to comment!
Tutorial Details
| Author |
Comik-knerd
|
| Submitted on | May 31, 2006 |
| Page views | 32,851 |
| Favorites | 8 |
| Comments | 0 |