Tutorial
Click on thumbnailed images to enlarge
**NOTE**
I did this tutorial in Photoshop CS3 Extended which is why some of you may have problems. However, that does't mean this tutorial won't work in other versions of Photoshop. Just try it out.
Want to learn how to add a sparkle trail to your photo? Well now you can by following this tutorial. I'm going to use a picture of a cute little girl I found online. Here's the before:

Here's the after:

Let's start!
001.Since Photoshop doesn't have a "sparkle trail" brush, we need to make one. So go File>New to create a new document.
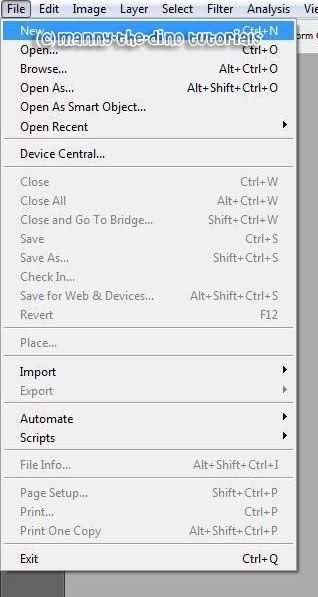
002.Make it 200 x 200 pixels & make sure the background contents are white. Then click Ok.
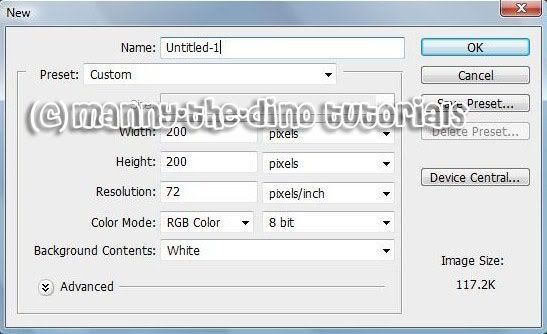
003.Now select the Brush Tool from your Tools Palette.

004.Make sure your foreground color is black & your background color is white. If you need to reset them, simply press "D" on your keyboard.

005.Now go to your Brushes Palette & choose a brush called "Star" that is 70 pixels.

006.Go to your blank document & click on a few random spots to add a few "sparkles." Three or four clicks should be fine.

007.Now select the "Airbursh Soft Round" brush at 17 pixels.
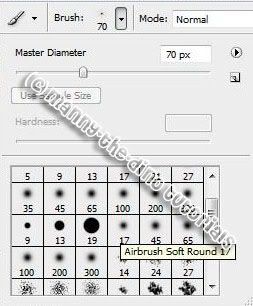
008.Again, click on a three or four random spots to add the brush. Doesn't really matter where.

009.Go to your Brushes Palette, click on the small right-pointing arrow at the top & select "Assorted Brushes."
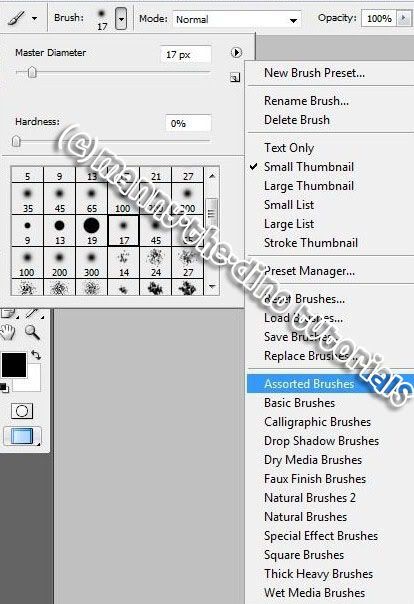
010.When the pop-up appears, click on "Append."
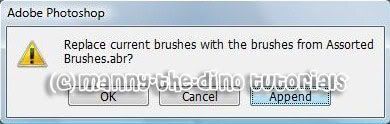
011.Now go back to your Brushes Palette & select a brush called "Starbusrt - Small."
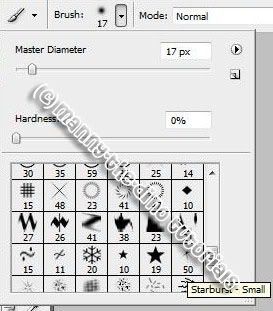
012.You know the drill... pick three or four random spots on your document & click. :D

013.We've added all of our sparkles & made our brush. But we need to save it in order to use it so go Edit>Define Brush Preset.
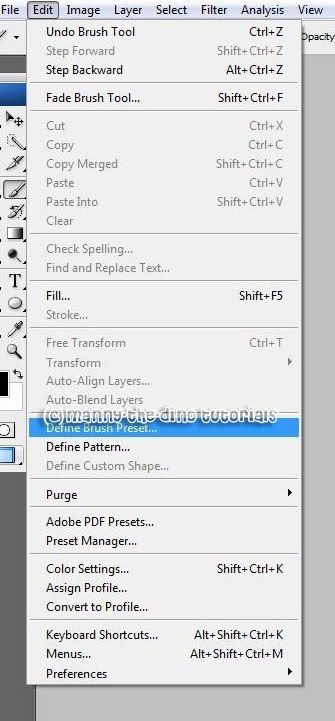
014.When the pop-up appears, name your brush "Sparkle Brush."

015.Okay, if you haven't already, go ahead & open up the photo you want to add the sparkle trail to. Once opened, click on the "Create a New Layer" button.
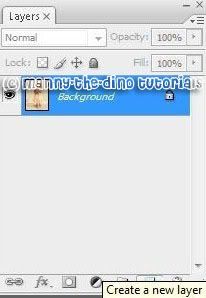
016.Rename your new layer "Sparkles."
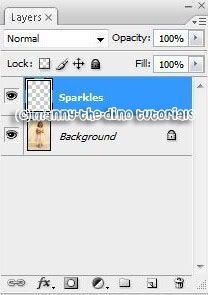
017.Now select your Brush Tool from the Tools Palette.
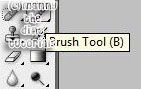
018.We need to make the foreground white & the background black. In order to do that, we can click on that little arrow near the fg & bg colors or by simply pressing "X."

019.You need to open up your brush options/settings. To do that you can either go Window>Brushes, or press F5. Once opened, check off the box on the left side labeled "Shape Dynamics." Apply the following settings:
Control: Fade-25 (only on the top part)
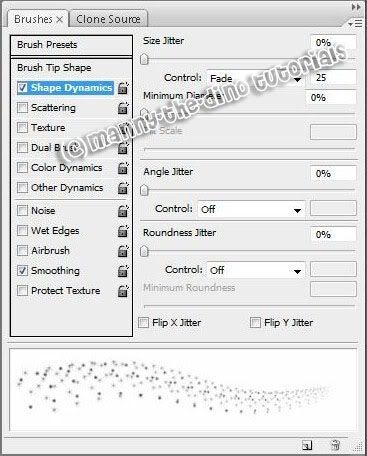
020.Next, check off the "Scattering" section & apply these settings:
Scatter: 110%
Count: 3
Count Jitter: 35%
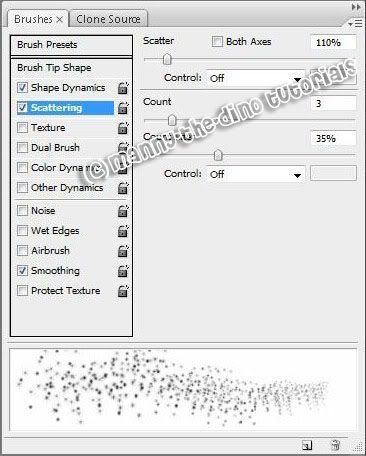
021.Then click on where it says "Brush Tip Shape" at the top & apply these settings:
Spacing: 50%

022.With your brush, simply add the sparkle trail.

023.Do a ctrl+j.
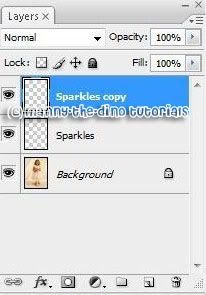
024.If you notice in your picture, the sparkles are more noticeable.

025.Now go Filter>Blur>Gaussian Blur.
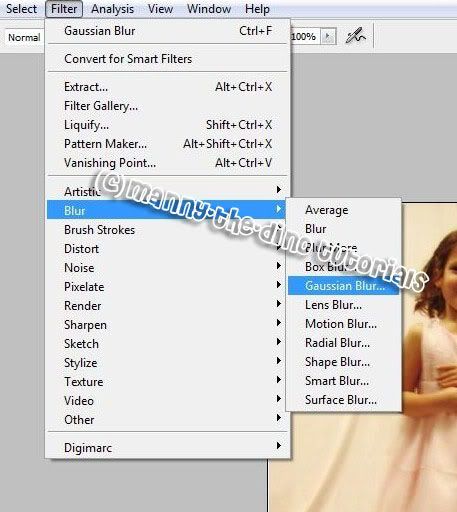
026.When the pop-up appears, enter "4" as your radius.
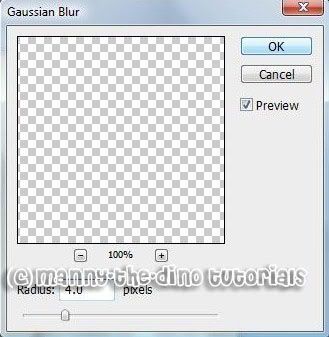
027.Your picture & sparkles should look like this:

028.Do another ctrl+j. With your "Sparkles copy 2" layer selected, click on the "Add a Layer Style" button & select "Outer Glow."
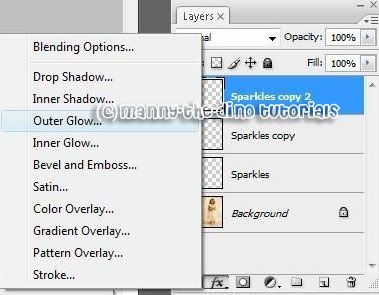
029.When the pop-up appears, apply the following settings:
Opacity: 60%
Color: ff00b4
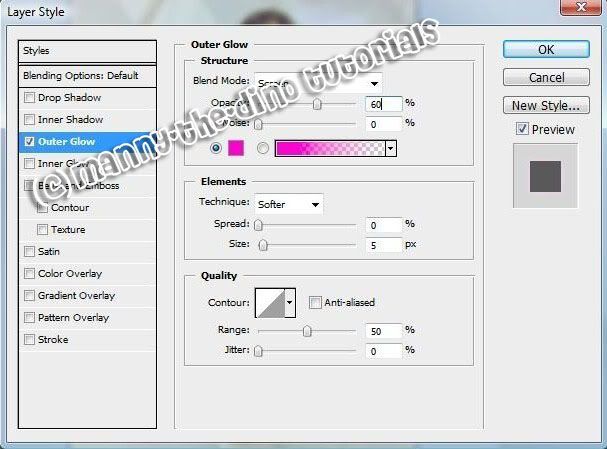
030.Your sparkles should have a hint of pink to it. And this gives you your final product! :)

If you got lost or have any questions, comment the tutorial & I'll get back to you as soon as I can. :D
I did this tutorial in Photoshop CS3 Extended which is why some of you may have problems. However, that does't mean this tutorial won't work in other versions of Photoshop. Just try it out.
Want to learn how to add a sparkle trail to your photo? Well now you can by following this tutorial. I'm going to use a picture of a cute little girl I found online. Here's the before:

Here's the after:

Let's start!
001.Since Photoshop doesn't have a "sparkle trail" brush, we need to make one. So go File>New to create a new document.
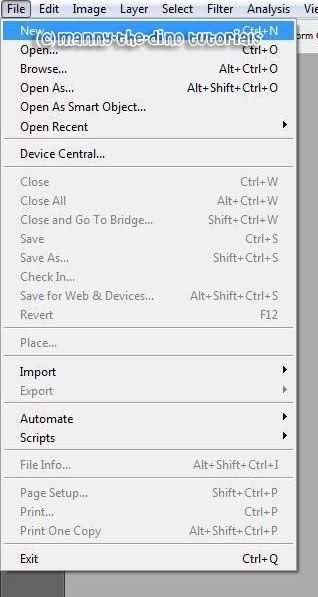
002.Make it 200 x 200 pixels & make sure the background contents are white. Then click Ok.
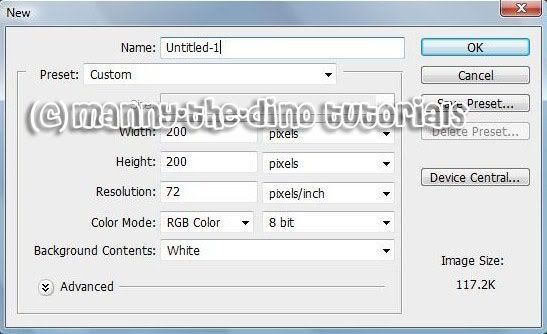
003.Now select the Brush Tool from your Tools Palette.

004.Make sure your foreground color is black & your background color is white. If you need to reset them, simply press "D" on your keyboard.

005.Now go to your Brushes Palette & choose a brush called "Star" that is 70 pixels.

006.Go to your blank document & click on a few random spots to add a few "sparkles." Three or four clicks should be fine.

007.Now select the "Airbursh Soft Round" brush at 17 pixels.
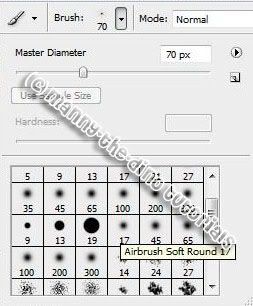
008.Again, click on a three or four random spots to add the brush. Doesn't really matter where.

009.Go to your Brushes Palette, click on the small right-pointing arrow at the top & select "Assorted Brushes."
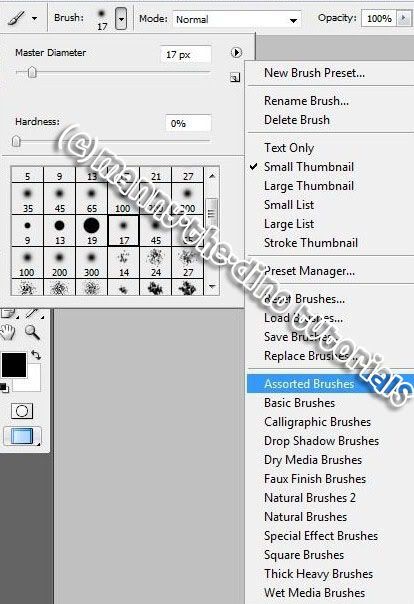
010.When the pop-up appears, click on "Append."
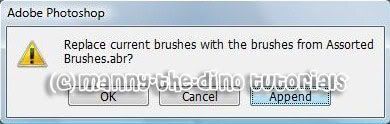
011.Now go back to your Brushes Palette & select a brush called "Starbusrt - Small."
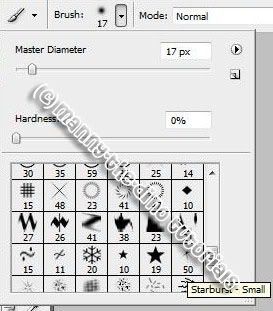
012.You know the drill... pick three or four random spots on your document & click. :D

013.We've added all of our sparkles & made our brush. But we need to save it in order to use it so go Edit>Define Brush Preset.
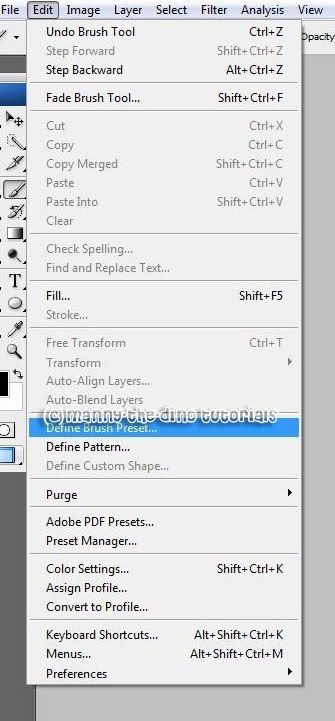
014.When the pop-up appears, name your brush "Sparkle Brush."

015.Okay, if you haven't already, go ahead & open up the photo you want to add the sparkle trail to. Once opened, click on the "Create a New Layer" button.
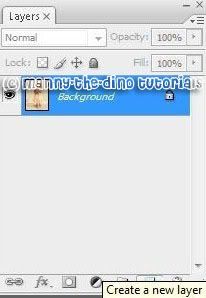
016.Rename your new layer "Sparkles."
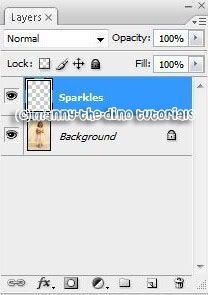
017.Now select your Brush Tool from the Tools Palette.
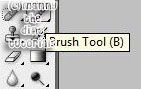
018.We need to make the foreground white & the background black. In order to do that, we can click on that little arrow near the fg & bg colors or by simply pressing "X."

019.You need to open up your brush options/settings. To do that you can either go Window>Brushes, or press F5. Once opened, check off the box on the left side labeled "Shape Dynamics." Apply the following settings:
Control: Fade-25 (only on the top part)
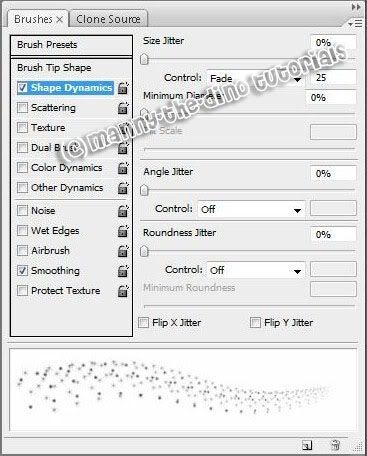
020.Next, check off the "Scattering" section & apply these settings:
Scatter: 110%
Count: 3
Count Jitter: 35%
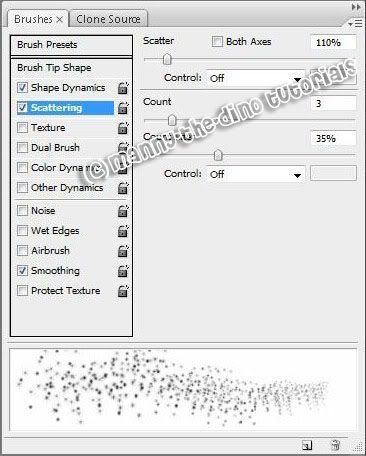
021.Then click on where it says "Brush Tip Shape" at the top & apply these settings:
Spacing: 50%

022.With your brush, simply add the sparkle trail.

023.Do a ctrl+j.
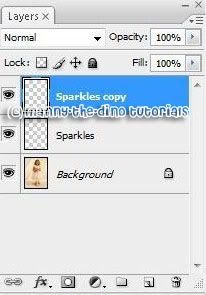
024.If you notice in your picture, the sparkles are more noticeable.

025.Now go Filter>Blur>Gaussian Blur.
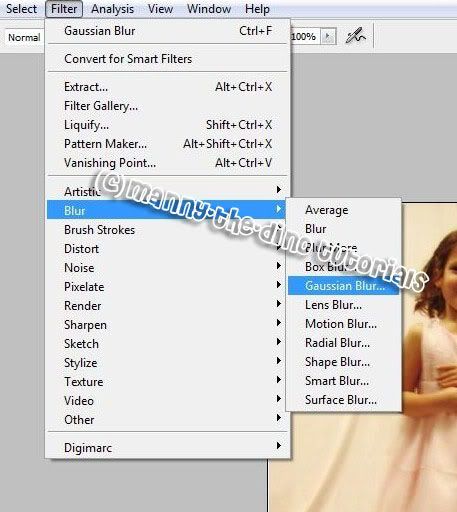
026.When the pop-up appears, enter "4" as your radius.
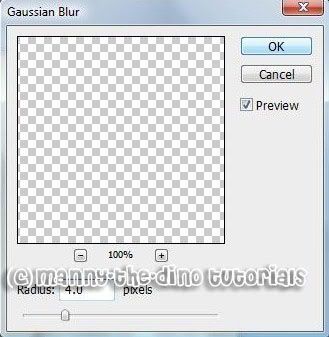
027.Your picture & sparkles should look like this:

028.Do another ctrl+j. With your "Sparkles copy 2" layer selected, click on the "Add a Layer Style" button & select "Outer Glow."
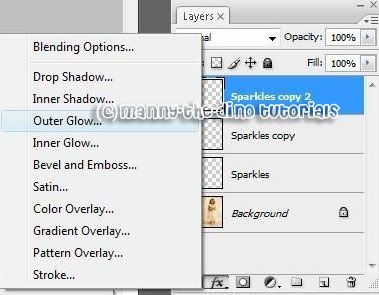
029.When the pop-up appears, apply the following settings:
Opacity: 60%
Color: ff00b4
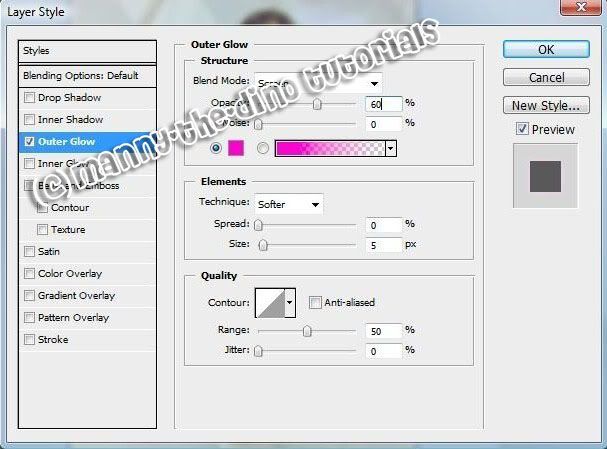
030.Your sparkles should have a hint of pink to it. And this gives you your final product! :)

If you got lost or have any questions, comment the tutorial & I'll get back to you as soon as I can. :D
Tutorial Comments
Showing latest 9 of 9 comments

awesome!
By missk on Apr 17, 2008 10:19 am
cute =]
By N4th4li3L on Apr 13, 2008 12:40 am
Ive been wanting to learn how to do this forever! Thank you!
By ibeejc on Apr 11, 2008 6:48 pm
So pretty!!!
By konekocat on Feb 22, 2008 1:29 pm
understood heaps clearly, well done helped alot =]
By only1ebbz on Feb 15, 2008 9:10 am
Oh that's cute ^^
By kawaiiness on Jan 4, 2008 10:38 am
Cute. :] I like it, but it WAS a bit confusing to follow with my 7.0. Still, killer tut. It produces a nice effect. :]
By tornxrose on Dec 20, 2007 4:45 am
awww that's so cute :]
By munkyfacgrl on Nov 5, 2007 5:03 pm
very cute! love it!
By kimt08 on Nov 3, 2007 2:43 am
Tutorial Details
| Author |
manny-the-dino
|
| Submitted on | Nov 1, 2007 |
| Page views | 29,942 |
| Favorites | 137 |
| Comments | 9 |
| Reviewer |
IVIike
|
| Approved on | Nov 2, 2007 |





